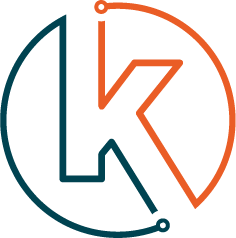Starten met Raspberry Pi: 25 Raspberry Pi tips
Hardware
Voordat je je Raspberry Pi voor de eerste keer opstart, dien je hem klaar te maken voor gebruik.
Sluit eerst alle accessoires (scherm, toetsenbord etc.) aan op je Pi.
Sluit de voeding aan op de mini-USB poort of USB-C poort als je een Raspberry Pi 4 gebruikt.
Besturingssysteem
Is je Raspberry Pi niet voorgeïnstalleerd, dan moet je een SD-kaart flashen met Raspberry Pi OS (zie de volgende paragraaf).
Hiervoor heb je een micro-SD kaart nodig en een micro-SD/SD-adapter.
Als je alle hardware hebt aangesloten en de SD-kaart klaar is, dan kun je de Raspberry Pi aanzetten. Zodra de Pi van stroom is voorzien, start hij automatisch op.
Raspberry Pi OS installeren
Voor de beginners, Raspberry Pi OS (vroeger bekend als Raspbian) is een Linux-distributie speciaal ontwikkeld voor de Raspberry Pi.
Raspberry Pi OS wordt op een SD-kaart gezet die vervolgens in de Pi gestart wordt.
Je kunt mijn handleiding volgen om Raspberry Pi OS te installeren.
Raspberry Pi OS kent 2 versies:
- Lite: zonder gebruikersinterface, voor de meer gevorderde gebruiker of om ruimte en stroom te besparen.
- Desktop: met gebruikersinterface, te gebruiken als klassieke computer.
Ben je nieuw met Linux en Raspberry Pi? Dan raad ik je aan om voor de desktop te kiezen. Je bent dan minder afhankelijk van commando’s en kunt zo rustig kennis maken met de Raspberry Pi.
Maak gebruik van de terminal
Raspberry Pi OS en Linux maken gebruik van commando’s. Om deze handleiding voor iedereen te maken, leg ik de volgende stappen uit door middel van commando’s.
Maak je gebruik van de desktop versie? Gebruik dan de Terminal-app. Deze is te vinden in de taakbalk of het hoofdmenu onder “Accessoires”.
De desktop versie heeft vaak een grafisch alternatief voor de commando’s. Wil je geen gebruik maken van commando’s, kijk dan of je een vergelijkbaar programma kunt vinden in het hoofdmenu.
Vaak is dit te vinden in het hoofdmenu onder Voorkeuren → Raspberry Pi Configuratie.
Standaard wachtwoord
Bij de eerste keer opstarten in de Lite versie wordt er gevraagd om een gebruikersnaam en wachtwoord.
Het standaard wachtwoord voor Raspberry Pi OS:
- Login: pi
- Wachtwoord: raspberry
Gebruik je de desktop versie, dan zie je een welkomstscherm waarin gevraagd wordt om het wachtwoord te wijzigen.
Wijzig de toetsenbord indeling
Standaard maakt Raspberry Pi OS Lite versie gebruik van de QWERTY-indeling.
Heb je een andere toetsenbordindeling, dan kun je dit wijzigen met raspi-config:
sudo raspi-config
Kies voor Lokalisatie en verander de indeling.
Raspi-config is een handige tool om je systeem te beheren. Verken op je gemak alle mogelijkheden. Je kunt deze tool voor talloze instellingen gebruiken.
Op de desktop versie wordt de toetsenbord indeling ingesteld in het welkomstvenster. Wil je hem op een later tijdstip aanpassen, gebruik dan raspi-config via de Terminal-app.
Wijzig het wachtwoord
Het wachtwoord wijzigen kan met het volgende commando:
passwd
Er wordt gevraagd om je huidige en nieuwe wachtwoord in te voeren. Als alle gegevens kloppen worden de wijzigingen direct doorgevoerd.
Schakel geen externe verbindingen zoals SSH of VNC in als je het standaard wachtwoord niet gewijzigd hebt. Dit is een groot veiligheidsrisico voor je Raspberry Pi.
Maak verbinding met je netwerk
Maakt je router gebruik van DHCP dan is het heel eenvoudig om verbinding te maken. Verbind je Pi met een netwerkkabel aan je router en hij zal automatisch een IP-adres krijgen waarna hij verbinding maakt met je netwerk.
Heb je geen DHCP of wil je een statisch IP-adres instellen, dan kun je dat doen door het dhcpcd.conf bestand aan te passen:
sudo nano dhcpcf.conf
Meer informatie over het instellen van een statisch IP-adres vind je in mijn artikel over het instellen van wifi op de Raspberry Pi.
Daarin leg ik ook uit hoe je een wifi-verbinding maakt vanuit de terminal.
Op de desktop versie is het wat eenvoudiger. Klik op het netwerkicoon in de navigatiebalk en je krijgt alle opties die je nodig hebt om een netwerkverbinding te maken, zowel bekabeld als draadloos.
Vind je IP-adres
Voor je eerste externe verbinding, moet je weten welk IP-adres je Raspberry Pi heeft. Als je een statisch IP-adres hebt ingesteld, dan weet je natuurlijk wat het IP-adres is. Maar maak je gebruik van DHCP dan kan het elk IP-adres binnen je netwerk zijn.
Om je IP-adres van je Raspberry Pi op te vragen gebruik je het commando ifconfig:
ifconfig
Dit commando laat al je je netwerk interfaces zien met bijbehorende IP-adressen.
Het eerste IP-adres (eth0) is je bekabelde netwerk. Het tweede IP-adres is je wifi-verbinding (wlan0).
Wijzig de datum/tijd instellingen
Weten welke dag het is of hoe laat het is?
date
Dit commando laat de datum, tijd en tijdzone zien. Wil je de tijdzone wijzigen, gebruik dan raspi-config:
sudo raspi-config
Ga naar Lokalisatie en kies voor Wijzig Tijdzone.
Selecteer je regio en de dichtstbijzijnde stad om de juiste tijdzone te selecteren.
Krijg root-privileges
Je Raspberry Pi probeert te voorkomen dat je het root-account (administrator) gebruikt. Als je bent ingelogd met pi, dan kun je sudo gebruiken.
Elk commando wat je na het sudo-voorvoegsel invoert, zal worden uitgevoerd met root-rechten.
whoami
sudo whoami
Sudo gebruik je vaak wanneer je commando’s gebruikt die betrekking hebben op je systeem of services. Krijg je de melding dat je ergens geen toegang tot hebt, dan kun je het commando nogmaals proberen met sudo ervoor.
sudo service ssh start
sudo nano /etc/dhcpcd.conf
Soms is het wenselijk om over te schakelen naar het sudo account, omdat je bijvoorbeeld meerdere sudo commando’s in moet voeren. Gebruik dan:
sudo su
Wil je je laatst gebruikte commando gebruiken met sudo, maar ben je het commando vergeten? Gebruik dan:
sudo !!
Schakel SSH in
Standaard is SSH vanwege veiligheidsredenen uitgeschakeld. Je kunt SSH handmatig starten met:
sudo service ssh start
Maar zoals je snel zult merken, zal na een herstart SSH weer uitgeschakeld zijn. De service start namelijk niet automatisch op.
Gelukkig is hier een oplossing voor. Voer deze 2 commando’s in om SSH automatisch na elke herstart op te starten:
sudo update-rc.d ssh defaults
sudo update-rc.d ssh enable
Nu zal SSH automatisch starten na elke herstart.
Let op: Heb je het standaard wachtwoord nog niet gewijzigd, laat SSH dan uitgeschakeld. Dit om beveiligingslekken te voorkomen.
Update je Raspberry Pi
Het is verstandig om je systeem regelmatig bij te werken met de nieuwste pakketten. Doe dit maandelijks en na elke nieuwe installatie.
Allereerst haal je de nieuwste versie van de pakketlijst op:
sudo apt-get update
Daarna upgrade je alle pakketten naar de laatste versie:
sudo apt-get upgrade
In mijn handleiding over het updaten van Raspberry Pi ga ik dieper in op het update-proces.
Nieuwe software installeren
Software installeren op de Raspberry Pi vergt wat handelingen. Je moet namelijk de exacte naam weten van de software die je wil installeren. De beste manier om dit te doen is de zoekfunctie van apt gebruiken:
sudo apt-cache search
Voorbeeld:
sudo apt-cache search myadmin
adminer - Web-based database administration tool
phpliteadmin - web-base SQLite database admin tool
phpliteadmin-themes - web-based SQLite database admin tool - themes
Daarna kun je je pakket installeren met:
sudo apt-get install phpliteadmin
Bewerk bestanden met nano
Je hebt hem vast al wel voorbij zien komen, nano. Een super handige tool om bestanden vanuit de terminal te bewerken.
Nano staat standaard geïnstalleerd op Raspberry Pi OS.
Om een bestand te bewerken gebruik je nano met de naam van het bestand. Hier enkele voorbeelden:
nano
nano test.txt
nano /home/pi/Documents/file.txt
sudo nano /etc/dhcpcd.conf
Alle acties die je kunt gebruiken staan onderin beeld. Bijvoorbeeld:
- CRTL + O: Sla het bestand op
- CRTL + X: Sluit nano af
Stop of herstart je Raspberry op de juiste manier
Je kunt je Raspberry Pi natuurlijk uitschakelen door de kabel eruit te trekken. Maar het is beter om de Pi af te sluiten met behulp van commando’s:
Wil je de Pi onmiddelijk stoppen, gebruik dan:
sudo shutdown -h now
Wil je de Pi opnieuw opstarten, gebruik dan:
sudo reboot
Voer een script uit of plan het
Linux heeft een handige tool om scripts en taken te kunnen plannen, cron. Ideaal wanneer je begint met het schrijven van scripts of het maken van geavanceerde software. Om gebruik te maken van cron gebruiken we het commando crontab.
Geef alle geplande crons weer:
crontab -l
Wijzig de crontab lijst:
crontab -e
Dit commanda zal de crontab lijst openen in nano. Bij de eerste keer zal gevraagd worden met welke editor je de lijst wil openen.
Wil je een taak plannen, voeg dan een nieuwe lijn toe volgens het volgende schema:
A B C D E /home/pi/mijnscript.sh
De eerste 5 kolommen bepalen de tijd waarop je het script wil starten:
- A: minuten (0-60)
- B: uren (0-23)
- C: Dag van de maand (1-31)
- D: maand (1-12)
- E: Dag van de week (0-7), 0 en 7 zijn zondag, 3 is woensdag en 6 is zaterdag
De laatste kolom is de opdracht die uitgevoerd moet worden.
Wil je je script als root uitvoeren, gebruik dan sudo om de crontab lijst te openen:
sudo crontab -e
Programma’s verwijderen
Wil je programma’s verwijderen, dan kun je gebruik maken van apt-get om de programma’s te de-installeren.
Net zoals bij het installeren van software, moet je de naam van het pakket weten.
Om het pakket te zoeken gebruik je dit commando:
sudo apt-get cache search
Om een lijst weer te geven van alle pakketen die geinstalleerd zijn gebruik je:
sudo dpkg -l
Je kunt de zoekresultaten filteren met grep:
sudo dpkg -l | grep
Om daarna het pakket de verwijderen gebruik je:
sudo apt-get remove
Back-ups maken
Een tip die ik je zeker mee wil geven is het maken van back-ups. Doe dit ook regelmatig. Het is mij vaak gebeurt dat mijn SD-kaart corrupt raakte en ik geen back-up had. Dat koste mij een weekend om weer helemaal up and running te zijn.
Er zijn verschillende soorten back-ups:
- Back-up alleen de kritieke bestanden (configuratie, MySQL database, etc..)
- Kloon de SD-kaart
- Back-up het systeem terwijl de Pi aanstaat
In het artikel Back-up je Raspberry Pi ga ik dieper in op het back-upproces en leg ik je de verschillende manieren stap voor stap uit.
Vrije ruimte
Het kan zijn dat je SD-kaart vol raakt. Dan is het tijd om ruimte vrij te maken.
Bekijk je huidige opslag:
df -h
Je krijgt het volgende scherm te zien:
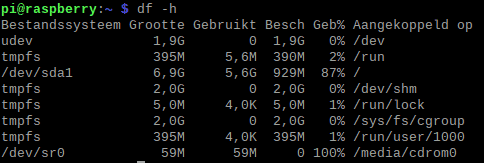
Op de 3de regel zie je dat ik 87% van de ruimte in gebruik heb.
Om de grootste bestanden te vinden gebruik ik vaak de volgende commando’s:
cd /
du -ak | sort -nr | head -50
Dit commando laat de 50 grootste bestanden in de hoofdmap zien. Wil je in een specifieke map kijken, wijzig dan de eerste regel. Bekijk alle regels om bestanden te vinden die je kunt verwijderen.
Een andere manier om snel ruimte te creeëren is om wolfram en LibreOffice te verwijderen, mocht je deze niet gebruiken:
sudo apt-get remove - purge wolfram-engine libreoffice*
Dit kan je zomaar 1GB ruimte opleveren op een net geinstalleerde Raspberry Pi OS desktop installatie.
De temperatuur controleren
Als je veel taken tegelijk uitvoert, kan de temperatuur van je Pi oplopen. Het is daarom slim om dit zo nu en dan te checken.
Met dit commando check je de huidige temperatuur van je Raspberry Pi:
/opt/vc/bin/vcgencmd measure_temp
Belangrijk is om de temperatuur onder de 85 °C te houden.
Blijft de temperatuur van je Pi hoog, overweeg dan om koelblokjes of een fan toe te voegen om de temperatuur laag te houden.
Een nieuwe gebruiker aanmaken
Na de installatie van Raspberry Pi OS, wordt er een gebruiker aangemaakt genaamd: pi.
Wil je een extra account toevoegen dan kun je dat doen door middel van dit commando:
sudo adduser
Vervang adduser voor de naam van je nieuwe gebruiker. Er wordt daarna gevraagd om een wachtwoord in te voeren en daarna volgen wat optionele instellingen.
Om je nieuwe gebruiker toegang te geven tot sudo, moeten we dat eerst inschakelen:
sudo visudo
Het sudo configuratie bestand wordt geopend. Scroll naar beneden naar de lijn voor User privileges en voeg je gebruiker toe:
krijn ALL=(ALL:ALL) ALL
Je nieuwe gebruiker heeft nu dezelfde rechten als pi.
Wifi uitschakelen
Heb je verbinding via een bekabeld netwerk, dan kan het een optie zijn om je wifi uit te schakelen. Het kan namelijk zijn dat de wifi adapter voor netwerkfouten zorgt.
Wil je je wifi tijdelijk uitschakelen dan kun je dat op de volgende manier doen:
ifdown wlan0
Na een herstart zal de wifi adapter weer ingeschakeld worden. Liever handmatig inschakelen:
ifup wlan0
Bovenstaande commando’s worden hersteld zodra je Pi opnieuw opstart. Het kan dan een optie zijn om je wifi adapter blijvend uit te schakelen. Dat doe je op de volgende manier:
Wijzig het opstart configuratie bestand:
sudo nano /boot/config.txt
Voeg deze lijn toe aan het einde van het bestand:
dtoverlay=disable-wifi
Wil je bluetooth ook uitschaken, voeg dan deze regel ook toe:
dtoverlay=disable-bt
In mijn handleiding Wifi uitschakelen op je Raspberry Pi (7 manieren) geef ik je 7 manieren om je wifi verbinding uit te schakelen.
Conclusie
Je hebt nu de 25 meest belangrijke Raspberry Pi tips om te starten met je Raspberry Pi avontuur. Ik hoor graag in de reacties of je iets hebt gehad aan de tips. Mis je een tip, laat het mij dan weten dan voeg ik hem toe.