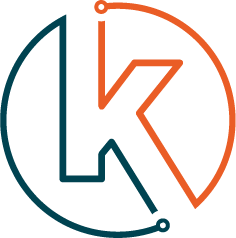Categorie: Slimme apparaten | Slimme speakers | Google Nest
Google Nest
In dit artikel leg ik je uit hoe jij kunt beginnen met Google Home en de Google Nest.
Ik weet nog toen ik begon met het slim maken van mijn huis dat ik alle forums, websites, blogs etc. af ging op zoek naar de juiste informatie.
In dit artikel haal ik alle ruis en onzin weg en zal ik je precies laten zien hoe jij start met Google Home.
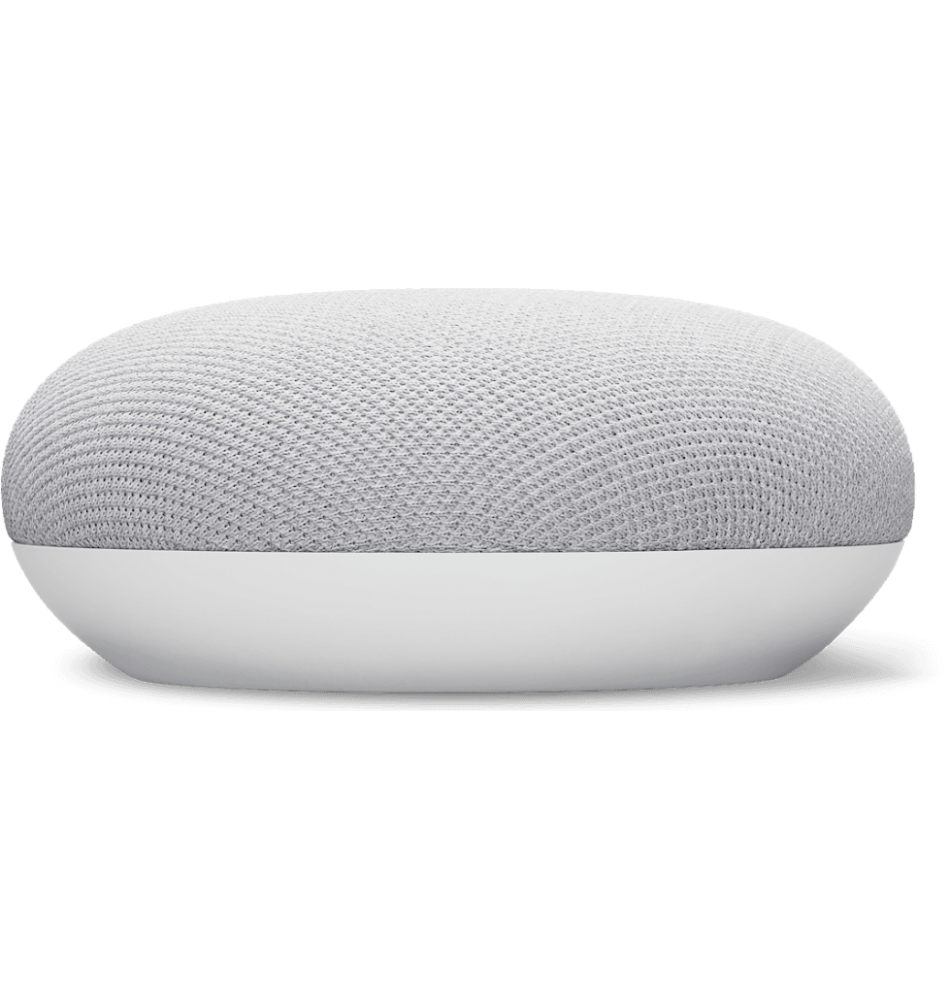
Wat is Google Nest?
Google Nest is een compacte slimme speaker die werkt met spraakbesturing. Google Nest maakt gebruik van Google Assistant om opdrachten uit te voeren en andere apparaten te bedienen.
Je activeert Google Nest door hem aan te zetten en “Hey Google” te roepen, gevolgd door je opdracht of vraag.
Stel je komt thuis en het is al donker buiten. Je kan nu alle lampen langs om ze aan te zetten, of je roept: “Hey Google, doe alle lampen in de woonkamer aan.”
Of je bent de afstandsbediening kwijt en wil je favoriete serie kijken. Dan kan de Google Nest met een spraakopdracht je Google Chromecast activeren en je favoriete serie op Netflix afspelen.
Je hebt je verslapen…in plaats van 15 min heb je nog maar 5 minuten om naar je werk te gaan. Geen tijd om het laatste nieuws te checken, de verkeersinformatie te bekijken en erachter komen dat het echt slecht weer word. Of toch wel….
Je loopt naar beneden, roept: “Hey Google, goedemorgen!”. Pakt een boterham en terwijl je al je spullen bij elkaar zoekt praat de Google Nest je bij over het laatste nieuws, de verkeersinformatie en het weerbericht.
Nu je weet wat de Google Nest precies is, is het tijd om je mee te nemen in de exacte stappen om te starten met jouw Google Nest.
Wat heb je nodig om te beginnen?
- Google Nest Audio/ Google Nest Mini
- Google account
- Smart device
Om te beginnen met de Google Nest is het handig om een Google Nest aan te schaffen.
Zonder Google Nest wordt het vrij lastig om deze gids te volgen. Maar welke moet ik dan hebben, Krijn?
Hieronder vindt je een overzicht van verschillende Google Nest’s. Kijk welke voor jou het meest geschikt is. Zelf gebruik ik de Mini, omdat deze makkelijk weg te werken is, aangezien ik ze niet in het zicht wil hebben.
Goed, je hebt nu een Google Nest. Tijd om het in te stellen.
Google Nest installeren
De volgende stap is het installeren van je Google Nest. Je hebt nu een Google Nest of Google Nest Mini. Als het goed is heb je de volgende 3 dingen:
- Google Nest Audio/ Google Nest Mini
- Adapter
- Handleiding
Om je snel op weg te helpen heb ik de installatie onderverdeeld in 7 eenvoudige stappen:
De Google Home app installeren
Google Nest inschakelen
Je gaat mij niet vertellen dat je hem nog niet hebt uitgepakt hé!? Plaats de voeding in de Google Home en sluit hem aan op het stopcontact. Aan de zijkant zit een schakelaar om hem in te schakelen.
De Google Nest zoeken en instellen
Zodra je de Google Home app opent gaat hij op zoek naar beschikbare apparaten. Zorg dat je Google Nest aanstaat zodat de app hem kan vinden. Zodra de Google Nest in de app verschijnt kun je hem toevoegen aan een huis.
De app maakt nu verbinding met de Nest, dit is nodig om de Nest te configureren. Zodra de connectie geslaagd is hoor je een geluid uit de Google Nest. Dat is je bevestiging dat hij succesvol verbonden is.
Koppel de Nest aan je wifinetwerk
Login op je wifinetwerk. Zorg dat je telefoon met hetzelfde wifinetwerk verbonden is. Belangrijk is dat het signaal goed genoeg is om te verbinden. Zie je jouw netwerk niet verschijnen, probeer dan de Nest dichter bij je router te plaatsen.
Activeer de Google Assistant
De volgende stap is het activeren van de Google Assistant. Deze kun je helemaal naar wens instellen.
Om je Nest optimaal te gebruiken raad ik je aan om toestemming te geven dat de microfoon gebruikt wordt. Hiermee kun je de Assistant trainen om jouw stem te herkennen.
Dit is handig als je bijvoorbeeld een afspraak in je agenda wilt laten zetten. De Assistent herkent dan je stem en zet de afspraak in jouw agenda i.p.v. die van je partner. Dit heet Voice Match.
Je voorkeuren instellen
De laatste stap van de installatie is het instellen van je voorkeuren. De Google Home app zal je toestemming vragen om je locatie te mogen gebruiken.
Een voordeel hiervan is dat de Nest je kan voorzien van reisinformatie, winkels in de buurt kan tonen en kan detecteren of je thuis bent (handig als je de lampen vergeten bent uit te zetten.).
Verder kun je je streamingsdiensten koppelen zoals Spotify en Netflix.
Geef vervolgens je voorkeurstaal in en kies of je een mannen of vrouwenstem wilt. Doorloop de instellingen en stel ze naar jouw voorkeur in. Rond het installatieproces af en jouw Google Nest is ingesteld.
Google Home installeren op je computer, laptop of Mac
Zoals ik eerder al aangaf is het ook mogelijk om Google Home op je pc, laptop of Mac te installeren. De eerste stappen zijn vergelijkbaar met bovenstaande stappen. Zorg dat je computer op hetzelfde netwerk zit als je Google Nest.
Na het instellen van de wifi, wordt het anders op je computer. Waar je smartphone gebruik maakt van de Google Home app, maakt je computer gebruik van casten. Met casten stream je content naar je Google Nest, dat gaat als volgt:
- Open Google Chrome
- Klik rechtsboven op de 3 puntjes
- Klik op Casten, er wordt naar beschikbare apparaten gezocht
- Selecteer jouw Google Nest
- Selecteer de content die je wilt streamen
Je hebt nu je Google Nest ingesteld. Maar daarmee is je huis nog niet slim. In het volgende hoofdstuk leg ik je uit hoe je jouw lampen kunt bedienen via je Google Nest.
Lampen bedienen met Google Home
In de inleiding gaf ik je al het voorbeeld dat je met je stem je lampen kunt bedienen. Niet alleen aan/uit, maar ook dimmen of van kleur veranderen (mits je lampen dit toestaan natuurlijk).
Lampen aansturen (2 manieren)
Voor het aansturen van lampen via Google Home heb je 2 mogelijkheden. Bedenk van tevoren op welke manier je de lampen wilt aansluiten en hou ook rekening met uitbreidingen in de toekomst.
Check van tevoren of het product ook echt werkt met Google Home. Het zou zonde zijn als je lampen koopt en er vervolgens niet veel mee kan.
Goed, zoals ik al zei heb je 2 manieren:
- Lampen die samenwerken met Google Home
- Slimme tussenstekkers die te koppelen zijn met Google Home
Slimme lampen voor Google Home
De tweede optie is een slimme tussenstekker.
Deze stekker stop je in je stopcontact en daar doe je vervolgens de stekker voor de lamp in. Ideaal voor staande lampen of andere lampen met een stekker. Niet geschikt voor inbouw lampen of lampen op een losse schakelaar.
Ook hier heb ik een overzicht voor je gemaakt met slimme tussenstekkers die met Google Home werken:
Google Home Routines
In het begin van deze gids gaf ik je het voorbeeld van een haastige ochtend. Je stormt naar beneden, roept: “Hey Google, goedemorgen!”, smeert een boterham en Google Home vertelt je ondertussen het laatste nieuws, de verkeersinformatie en geeft je het meest recente weerbericht.
Dit is een goed voorbeeld van een Google Home Routine. Maar wat zijn Routines precies?
Wat zijn Google Home Routines?
Met Routines kun je jouw huis automatiseren. Met het instellen van Routines koppel je meerdere acties aan één spraakopdracht. Google Home voert vervolgens deze acties uit.
Het is zelfs mogelijk om hier een bepaalde tijd aan te hangen, bijvoorbeeld ochtend- of avondroutines.
Google Home Routines instellen
Zoals je hebt kunnen lezen maken Routines je huis nog slimmer. 1 spraakopdracht kan meerdere acties uitvoeren. Maar hoe stel je die Routines in?
- Open je Google Home app
- Klik op het icoon Routines
- Kies een vooraf ingestelde routine of kies voor het + icoon om een routine toe te voegen
- Kies een spraakopdracht of een tijd
- Voeg de gewenste acties toe
- Klik op Opslaan
Je hebt nu je eerste routine aangemaakt. Neem een kijkje bij alle acties om nog meer toffe routines toe te voegen en je leven een stuk makkelijker te maken.
Google Routines zijn beschikbaar voor de volgende apparaten:
- Google Nest Audio/ Google Nest Mini
- Android versie 6.0 of hoger
- Smart Display
- iPhone
- iPad
Google Home of Google Nest resetten
Het kan natuurlijk zijn dat je met een schone lei wilt beginnen. Daarvoor dien je alle apparaten terug te zetten naar fabrieksinstellingen.
Helaas kun je de apparaten niet met een spraakopdracht resetten. Daarom leg ik je per apparaat uit hoe je hem terug zet naar fabrieksinstellingen.
Let op, door onderstaande acties uit te voeren verwijder je alle opgeslagen data van de apparaten.
Google Home resetten
Laten we beginnen met de Google Home. De Google Home reset je door de knop aan de achterzijde 15 seconden ingedrukt te houden. De Google Assistant zal bevestigen wanneer de Google Home gereset wordt.
Google Nest Mini resetten
Om de Google Nest Mini te resetten dien je eerst de microfoon uit te schakelen met de schuifknop op de zijkant.
De LED-lampjes aan de bovenzijde branden oranje als de microfoon is uitgeschakeld.
Druk 15 seconden op de oranje LEDs.
In de eerste 5 seconden wordt het proces in gang gezet. Na 15 seconden hoor je een bevestiging dat het apparaat terug gezet is naar zijn fabrieksinstellingen.
Weet je niet zeker of je de Google Home Mini of de Google Nest Mini hebt?
Geen probleem, draai het apparaat om en bekijk de achterkant.
De Google Nest Mini is voorzien van een schroefgat om deze aan de muur te bevestigen. Zo zie je het verschil.
Google Home Mini resetten
Houd de resetknop aan de onderzijde van het apparaat 15 seconden ingedrukt.
In de eerste 5 seconden wordt het proces in gang gezet. Na 15 seconden hoor je een bevestiging dat het apparaat terug gezet is naar zijn fabrieksinstellingen.
Google Home Max resetten
Het resetten van de Google Home Max doe je door de resetknop naast de voedingskabel 15 seconden indrukt te houden.
De Google Assistant zal bevestigen of de reset gelukt is.
Google Nest Hub en Google Nest Hub Max resetten
Het resetten van de Google Nest Hub en de Google Nest Hub Max is heel eenvoudig. Houdt beide volumeknoppen gelijktijdig ingedrukt voor ongeveer 10 seconden.
Na 10 seconden zal de Google Assistant bevestigen dat het apparaat naar fabrieksinstellingen is teruggezet.
Google Chromecast resetten
Naast de Home en Nest kun je ook je Google Chromecast resetten.
Sterker nog, alle Google producten hebben een reset-mogelijkheid. Geen paniek dus als het niet lukt met installeren en instellen.
Conclusie
Dankzij ‘Google Home: De ultieme gids voor beginners‘ hoef je geen uren meer te zoeken naar informatie over Google Home. Je hebt alles wat je nodig hebt om te beginnen op één plek.
Zoals je in deze gids hebt gezien, hoeft het slim maken van je huis niet technisch te zijn. Wanneer je de juiste apparaten gebruikt en de tijd neemt om ze in te stellen, kun je jouw huis slim maken.
Nu heb je alles wat je nodig hebt om aan de slag te gaan met Google Home.
Voordat je start met je Google Home projecten, laat even een reactie achter om te laten weten wat je van dit artikel vond.