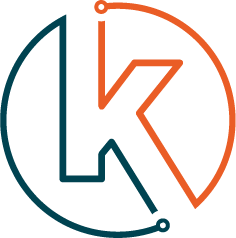Het is waarschijnlijk het eerste wat je wil instellen bij het installeren van je Raspberry Pi. Daarom schrijf ik er een handleiding over met 5 verschillende manieren. Bepaal voor jezelf welke manier het beste bij jou past.
Alle recente modellen van de Raspberry Pi (Pi 3, 4 en Zero W) zijn voorzien van een draadloze verbinding, maar het configureren hiervan is niet altijd even eenvoudig. Zeker niet bij en complex of beveiligd netwerk, of op Raspbian Lite.
In deze handleiding geef ik antwoord op al je vragen.
Er zijn 5 manieren om wifi op de Raspberry Pi te configureren:
- In headless-modus, door een bestand op de SD-kaart toe te voegen voor de eerste keer opstarten.
- Op het bureaublad, met behulp van de welkomstwizard of de wifi-instellingen in de taakbalk.
- Of in een terminal, met handmatige configuratie of raspi-config.
Ik neem je mee in alle stappen. Weet je nu al welke oplossing voor jou geschikt is? Gebruik dan onderstaande inhoudsopgave om gelijk naar jouw oplossing te gaan.
Wifi instellen op de Raspberry Pi
Raspberry Pi Wifi Headless-configuratie
Ik noem deze manier “headless”, omdat het een manier is die je kunt gebruiken wanneer je geen scherm (head) hebt aangesloten op je Raspberry Pi.
Deze manier kun je altijd gebruiken. Het is ook de manier die ik meestal gebruik.
Methode
Deze oplossing is van toepassing als je net je SD-kaart hebt geflashed en wifi wilt inschakelen op je nieuwe systeem bij de eerste keer opstarten (maar het werkt ook voor een oude SD-kaart die je hebt gebruikt met Ethernet of een oud draadloos netwerk).
We gaan een bestand maken die we op de SD-kaart zetten. Wanneer de Raspberry Pi opstart leest hij het bestand en past automatisch de instellingen toe.
Je hoeft dus niets te doen! Klinkt goed he?
wpa_supplicant.conf
Hoe gaan we dat doen:
- Open je favoriete editor op je computer. De basiseditor van uw besturingssysteem is prima (bijvoorbeeld Kladblok).
- Kopieer en plak de volgende regels:
country = NL
ctrl_interface = DIR = /var/run/wpa_supplicant GROUP = netdev
update_config = 1
network = {
ssid = "JOUWSSID"
scan_ssid = 1
psk = "JOUWWACHTWOORD"
key_mgmt = WPA-PSK
}
- Vervang de variabelen door jouw SSID en wachtwoord. Wijzig indien nodig de landcode.
- Sla het bestand op een locatie op die je bij een volgende keer dat je een nieuwe SD-kaart maakt gemakkelijk terug kunt vinden.
Plaats je SD-kaart in je computer. Heb je net je SD-kaart geflashed met Etcher, haal dan je SD-kaart uit je computer en stop hem er opnieuw in. Kopieer het wpa_supplicant.conf bestand naar de boot partitie.
Deze methode werkt met elke Raspbian-versie (Desktop of Lite). Het is dus perfect voor elk gebruik.
Schakel SSH automatisch in
Gebruik je je Raspberry Pi zonder scherm, dan is het handig om de SSH-service automatisch in te schakelen. Raspbian doet dit niet standaard. Zelfs niet wanneer je Pi verbinding maakt met het draadloos netwerk.
Geen paniek, het is super simpel! In het artikel Raspberry Pi OS installeren vertel ik je alles over het inschakelen van SSH.
Configureer wifi op Raspbian Desktop
Maak je gebruik van Raspbian Desktop dan kun je op die manier ook je wifi activeren.
Welkomstwizard
Als dit je eerste keer is dat je je Raspberry Pi opstart, zou je een “Welcome to Raspberry Pi”-bericht moeten krijgen. Hierin wordt je meegenomen in de instellingen van je systeem.
Dit is de meest eenvoudige manier om alles in te stellen op Raspbian Desktop. Mis dit bericht dus niet!
Nadat je het land en het wachtwoord hebt ingesteld krijg je het volgende scherm te zien:
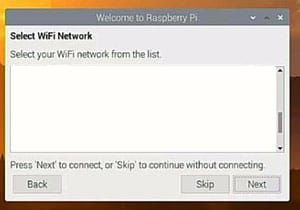
Selecteer je wifinetwerk in de lijst en vul je wachtwoord in. Als het goed is ben je nu verbonden met je draadloos netwerk.
Taakbalk
Heb je de welkomstwizard gemist of heb je de wifi overgeslagen? Dan kun je de instellingen altijd aanpassen via de taakbalk:
- Bovenaan heb je het hoofdpaneel, met het menu, snelkoppelingen en de klok
- Bij de klok staat het netwerksymbool (met twee rode kruisjes als de verbinding is verbroken)
- Klik erop, een lijst met beschikbare draadloze netwerken verschijnt
- Selecteer jouw netwerk in de lijst en vul je wachtwoord in
Dat is het! Ook niet echt ingewikkeld toch?
Wifi instellen op Raspbian Lite
Maak je gebruik van Raspbian Lite, dan kan ik mij voorstellen dat je wat meer hulp nodig hebt bij het instellen van je draadloze verbinding. Laten we eens kijken hoe je dat doet.
Raspi-config tool
Gelukkig denken de makers van de Raspberry Pi aan je gedacht. Zelfs wanneer je gebruik maakt van de terminal (het zwart/wit-scherm voor professionals) is er een hulpmiddel om je te helpen met het instellen van je draadloze verbinding.
Het hulpmiddel, beter bekend als raspi-config, is standaard beschikbaar op Raspbian Lite:
- Je start raspi-config met het volgende commando:
sudo raspi-config
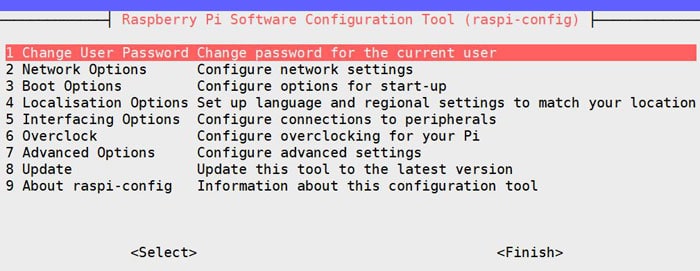
- Ga naar Network Options > Wi-Fi
- Typ jouw SSID en wachtwoord
- Verlaat de tool
Na een paar seconden is je Pi verbonden met je draadloos netwerk.
Dit is een eenvoudige manier om je wifi in te stellen op Raspbian Lite.
Handmatige configuratie
De laatste optie is niet eenvoudig, maar alleen nuttig voor een specifiek netwerk.
Heel eerlijk weet ik niet of handmatige configuratie de enige manier is. Maar het is een manier, dus behandel ik hem in deze handleiding. Je weet maar nooit.
WPA supplicant
De draadloze configuratie op de Raspberry Pi bevindt zich in /etc/wpa_supplicant.conf
- Open het bestand met nano, gebruik het volgende commando:
sudo nano /etc/wpa_supplicant/wpa_supplicant.conf
Waarschijnlijk zie je nu een bestand wat je bekend voor komt. De inhoud is hetzelfde als in het eerste deel van deze handleiding. Een klein geheugensteuntje:
country = NL
ctrl_interface = DIR = /var/run/wpa_supplicant GROUP = netdev
update_config = 1
network = {
ssid = "JOUWSSID"
scan_ssid = 1
psk = "JOUWWACHTWOORD"
key_mgmt = WPA-PSK
}
Is de nieuwe configuratie na een aantal minuten nog niet doorgevoerd? Start dan je Raspberry Pi opnieuw op:
sudo reboot
Statisch IP-adres instellen
Het is verstandig om je Raspberry Pi een statisch IP-adres te geven. Op die manier ben je altijd in staat om jouw Pi te vinden in je netwerk. Dit is ook ideaal wil je je Pi van afstand kunnen bedienen. Vergeet dat niet de juiste poorten te forwarden in je router.
Het instellen van een statisch IP-adres kan op 2 manieren. Kijk welke het beste bij jou past. Ik geef je 2 manieren omdat een niet werkte bij mij.
De officiele methode om een statisch IP-adres in te stellen:
- Bewerk het configuratiebestand:
sudo nano /etc/dhcpcd.conf
- Voeg de volgende regels toe aan het einde van het bestand, vervang de waardes voor jouw eigen waardes:
interface eth0
static ip_address=192.168.1.200/24
static routers=192.168.1.1
static domain_name_servers=192.168.1.1
- Sla het bestand op en sluit het af ( CTRL + O, Enter, CTRL + X)
- Start je Raspberry Pi opnieuw op om de instellingen te activeren
sudo reboot
Nadat je Raspberry Pi opnieuw is opgestart kun je de instellingen controleren met het commando ifconfig.
De tweede methode gaat als volgt:
- Verwijder dhcpcd
sudo apt-get remove dhcpcd5
- Bewerk het bestand /etc/network/interfaces
sudo nano /etc/network/interfaces
- Plak de volgende regels en vervang de waardes voor jouw waardes:
auto eth0
iface eth0 inet static
address 192.168.1.200
netmask 255.255.255.0
gateway 192.168.1.1
dns-nameservers 8.8.8.8 8.8.4.4
- Sla het bestand op en sluit het af ( CTRL + O, Enter, CTRL + X)
- Start je Raspberry Pi opnieuw op om de instellingen te activeren
sudo reboot
Raspberry Pi wifi uitschakelen
Crontab
Ik heb je zojuist al een deel van deze optie laten zien. Met crontab gaan we het commando, wat ik je net gegeven heb, automatiseren na elke herstart.
Hoe doe je dat?
Maak je gebruik van de Desktop-versie, open dan de terminal of spring naar de volgende optie (die is gemakkelijker voor Desktop gebruikers)
Open crontab:
sudo crontab -e
Crontab is een tool om automatische taken in te plannen. Wanneer je sudo gebruikt, plan je taken in voor de root gebruiker. Ik raad aan om dit te doen zodat je niet tegen beperkingen aanloopt.
Als je voor de eerste keer crontab opent, wordt er gevraagd welke tekst editor je wilt gebruiken. Druk op Enter om nano te gebruiken.
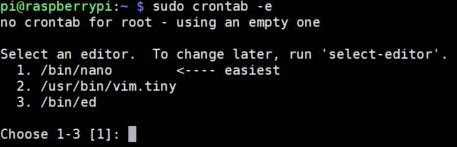
Voeg in het crontab bestand de volgende regel toe:
sudo ifconfig wlan0 up
Raspberry Pi Desktop
De meeste oplossingen die ik je laat zien zijn gericht op Raspberry Pi OS Lite. Om jou als Desktop gebruiker te helpen, heb ik hier een handige oplossing voor je.
- Klik rechtsboven in de taakbalk op het wifi-icoon (naast de klok)
- Er opent een dropdown menu
- Klik op Turn Off Wifi
Dit zul je na elke herstart moeten doen, maar zo makkelijk als dit ga je het op de Desktop versie niet kunnen automatiseren (zonder het gebruik van de terminal)
Raspi blacklist
De derde optie is wat extremer. Hierbij maken we gebruik van modprobe, een programma om kernelmodules te laden bij het opstarten.
Het is ook mogelijk om modules uit te schakelen, zoals de wifi-drivers van je Raspberry Pi.
Open het volgende bestand in de terminal:
sudo nano /etc/modprobe.d/raspi-blacklist.conf
Plak de volgende regels in het bestand:
blacklist brcmfmac
blacklist brcmutil
Sla het bestand op en sluit het af (CTRL+O, CTRL+X)
Start je Pi opnieuw op met een aangesloten ethernetkabel, je zult zien dat de wifi drivers niet meer gestart worden. Om het proces te herstellen hoef je alleen bovenstaande regels te verwijderen, start je Pi opnieuw op en alles werkt weer zoals eerst.
config.txt
Een andere mogelijkheid is het configuratiebestand van Raspberry Pi OS wijzigen. Voordeel is dat je dit zelfs kunt doen na het flashen van je SD-kaart.
Hoe je dat doet:
Open de terminal, maak verbinding via SSH of wijzig het bestand rechtstreeks op je SD-kaart
Open het config.txt bestand
Vind de volgende regel:
# Additional overlays and parameters are documented
/boot/overlays/README
Voeg de volgende 2 regels toe:
dtoverlay=disable-wifi
dtoverlay=disable-bt
De tweede regel is voor je Bluetooth module.
Sla het bestand op en sluit het af (CTRL+O, CTRL+X)
- Herstart je Pi en check of alles werkt.
Let op: Gebruik je een oudere versie van Raspbian, voeg dan pi3 toe aan het begin van de regels
dtoverlay=pi3-disable-wifi
dtoverlay=pi3-disable-bt
Modprobe
Deze methode is grotendeels gelijk aan de blacklist methode, echter is dit een tijdelijke oplossing. Je kunt modprobe als commandoregel gebruiken in plaats van een configuratiebestand aan te passen.
Hier is het commando (gebruik dit in een terminal als je gebruik maak van de Desktop-versie):
sudo modprobe -rv brcmfmac
Dit commando zal ook brcmutil en cfg80211 automatisch verwijderen.
Om de wifi adapter weer in te schakelen gebruik je:
sudo modprobe brcmfmac
Werkt deze methode niet voor jou, dan kun je hem altijd toe voegen aan een cron-taak. Zo zal hij automatisch bij elke herstart geactiveerd worden.
RFKill
RFKill is een opdrachtregelprogramma om radiozenders op een systeem op te vragen, in of uit te schakelen. Precies wat we nodig hebben om de wifi-adapter uit te schakelen. RFKill is beschikbaar op elke Raspbian-versie.
Volg de volgende stappen om RFKill te gebruiken:
Open de terminal en voer de volgende commando’s in:
sudo rfkill block wifi
sudo rfkill block bluetooth
Dit schakelt je wifi en Bluetooth gelijk uit.
In dit geval blijft het commando actief na een herstart.
Wil je wifi of Bluetooth opnieuw activeren, gebruik dan:
sudo rfkill unblock wifi
sudo rfkill unblock bluetooth
Systemctl
Als laatste methode kun je systemctl gebruiken om de draadloze services uit te schakelen.
Systemctl is een service manager die op veel Linux installaties gebruikt wordt. Door middel van bovenstaand commando kun je de statussen van de lopende services uitlezen.
Om alle draadloze services uit te schakelen gebruik je de volgende 3 commando’s:
systemctl disable wpa_supplicant
systemctl disable bluetooth
systemctl disable hciuart
Start vervolgens je Pi opnieuw op om de wijzigingen door te voeren. Verander “disable” in “enable” om de services weer in te schakelen.
Conclusie
Heb je de hele gids gelezen, dan weet je nu alles over wifi op de Raspberry Pi.
Ik heb je verschillende manieren laten zien hoe je een wifi-netwerk instelt en configureerd.
Ook weet je hoe je wifi uit kunt schakelen als je bijvoorbeeld alleen gebruik wil maken van de ethernet poort.
Mis je nog een onderdeel of wil je laten weten hoe handig je deze content vond? Laat dan van je horen in de reacties!