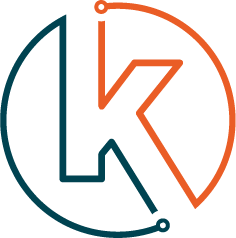De mogelijkheden van een Raspberry Pi zijn eindeloos.
Vanwege het formaat en de specificaties is dit handige apparaat uitstekend geschikt als basis voor jouw huis automatisering.
Maar voordat we aan de slag kunnen moeten we de Raspberry Pi installeren en configureren.
Raspberry Pi OS (vroeger Raspbian) is speciaal ontwikkeld voor educatieve doeleinden en geoptimaliseerd voor de verschillende modellen van de Raspberry Pi.
Raspberry Pi OS kan op een SD-kaart of micro-SD-kaart geïnstalleerd worden.
Hoe installeer je Raspberry Pi OS op een Raspberry Pi?
- Download de image van de officiële website
- Flash de SD-kaart met behulp van Etcher
- Stop de SD-kaart in je Raspberry Pi
- Start de Raspberry Pi op
- Configureer het systeem (netwerk, taal, ssh, etc.)
Voordat ik begin leg ik uit wat Raspberry Pi OS precies is. Daarna zal ik in detail elke stap uitleggen, zowel voor Desktop als voor Lite.
Mocht je sommige onderdelen al beheersen, navigeer dan via de inhoudsopgave naar het onderdeel wat je nog niet beheerst.
Raspberry Pi OS
Begin je net met je Raspberry Pi, dan is het wel handig om te weten wat Raspberry Pi OS precies is. Hierbij een korte introductie over het besturingssysteem.
Introductie
Raspberry Pi OS is een Linux-distributie gebaseerd op Debian.
Het is de officiele distributie voor Raspberry Pi.
Mocht je eerder met een Raspberry Pi gewerkt hebben dan ken je het waarschijnlijk onder de naam Raspbian. Sinds 2020 is Raspbian omgedoopt tot Raspberry Pi OS.
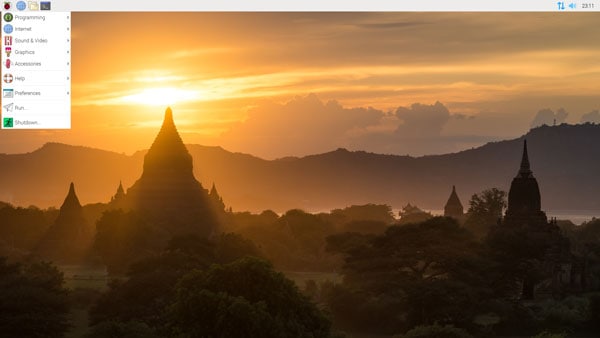
Versies
Raspberry Pi OS is beschikbaar in 3 versies:
- Volledig: Raspberry Pi OS met desktop en aanbevolen software
- Desktop: Raspberry Pi OS met desktop
- Lite: Minimale image voor Raspberry Pi OS (terminal)
De eerste 2 opties bieden een grafische omgeving zoals je gewend bent van een computer. De laatste optie bevat alleen de terminal, het is mogelijk om op een later moment over te stappen naar de grafische omgeving.
Begin je net met Linux, dan raad ik je aan om te beginnen met de desktop of de volledige versie. Je kunt dan nog steeds gebruik maken van alle commando’s, maar de navigatie is wat eenvoudiger.
In dit artikel bespreek ik beide opties. Omdat de installatie voor de volledige en voor de desktop versie identiek is, noem ik deze stap “Desktop”.
NOOBS
De Raspberry Pi Foundation heeft een tool ontwikkeld om het voor de beginnende gebruiker makkelijk te maken om Raspberry Pi OS te installeren. Je kunt die tool natuurlijk gebruiken en de stappen voor Desktop volgen om tot hetzelfde resultaat te komen.
Het installeren van Raspberry Pi OS is eenvoudig als je de stappen in dit artikel volgt. Om die reden ga ik niet dieper in op NOOBS, omdat het naar mijn mening niet veel toe zal voegen.
Wat heb je nodig
Om alle stappen te kunnen volgen heb je het volgende nodig:
- Een internet verbinding
- Een computer om alle bestanden te downloaden en je SD-kaart te flashen
- Een SD-kaart lezer
- Een micro-SD-kaart van minimaal 8GB
- Een micro-SD/SD adapter
- Een scherm en toetsenbord voor je Raspberry Pi.
Download de Raspberry Pi OS image
Download
Ongeacht welke versie je kiest, zal je de geschikte image moeten downloaden. Gelukkig heeft de Raspberry Pi Foundation alle downloads op dezelfde pagina staan.
Ga naar de officiële Raspberry Pi website om Raspberry Pi OS te downloaden.
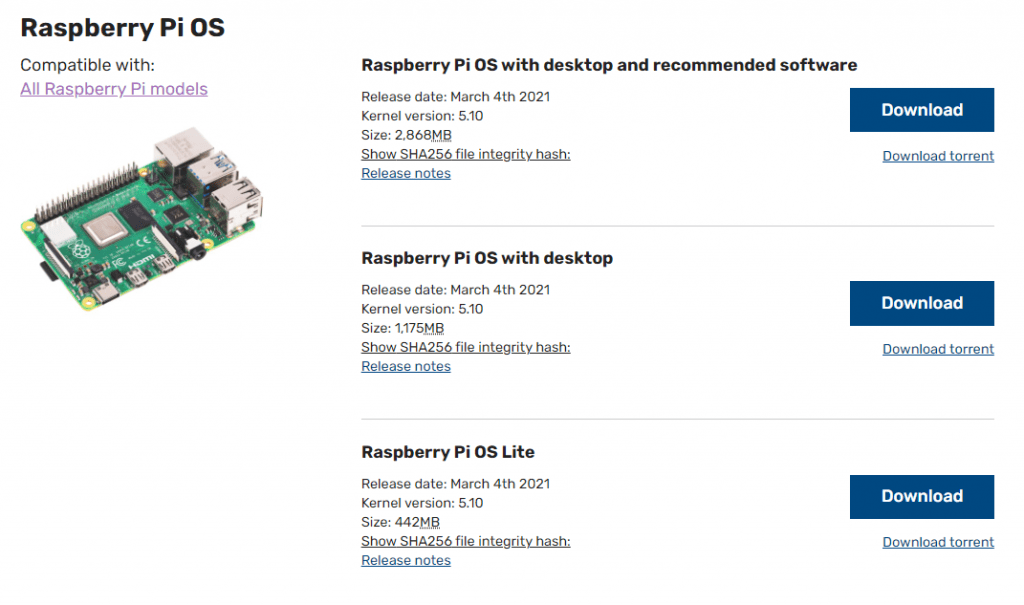
Klik op Download om het bestand te downloaden.
Afhankelijk van je internet verbinding kan dit enige tijd duren, daarom biedt de Raspberry Pi Foundation ook de mogelijkheid om de image via Torrent te downloaden.
Uitpakken
Tijd om de bestanden uit te pakken.
Gebruik je de door mij aanbevolen software om je SD-kaart te flashen, dan kun je deze stap overslaan.
- Ga naar de folder waar je gedownloade bestand staat
- Klik met je rechtermuisknop op het bestand
- Kies “Uitpakken” of “Hier uitpakken”
- Je ziet nu een .img bestand in de uitgepakte map.
Maak je SD-kaart
Etcher
Ik gebruik altijd Etcher voor het maken van mijn SD-kaarten. Het is gratis en beschikbaar voor elk besturingssysteem.
Werk je al met een ander programma, dan is dat geen enkel probleem.
Download Etcher
- Ga naar de website van Etcher
- Download het bestand (Etcher selecteert automatisch het geschikte bestand voor jouw besturingssysteem)
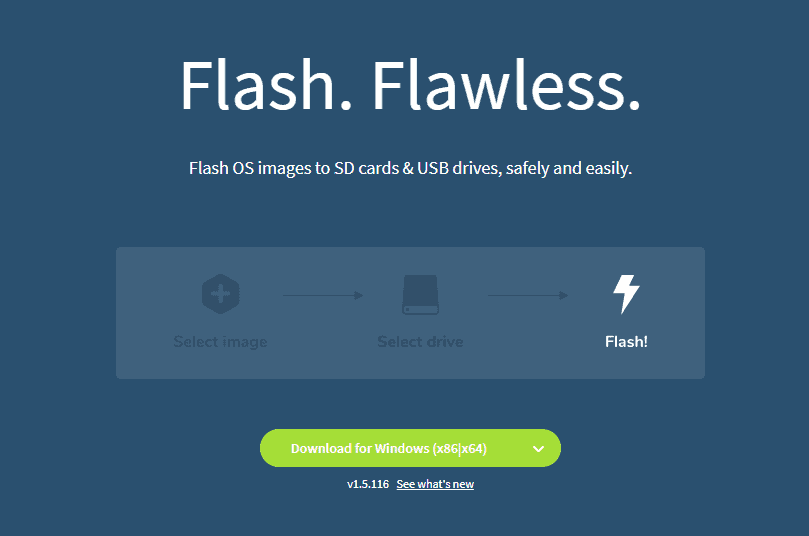
- Installeer Etcher zoals je altijd programmas installeert
- Windows: dubbelklik het .exe bestand en volg de stappen
- Linux: Pak het zip-bestand uit en start het Appimage bestand
- macOS: dubbelklik het .img bestand en installeer het in Programma’s
Flash
De interface van Etcher kan niet eenvoudiger en bestaat uit 3 stappen:
- Het selecteren van het image bestand
- Het selecteren van je SD-kaart
- Flash!
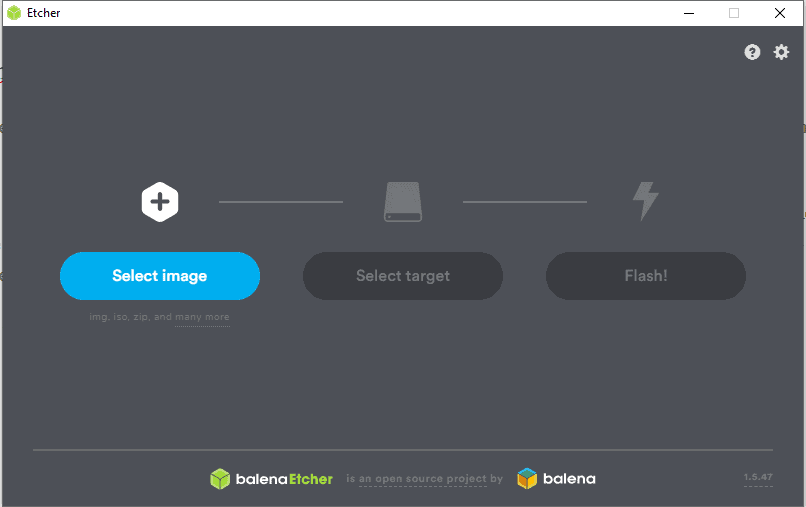
Je raad het natuurlijk nooit, maar we gaan deze 3 stappen volgen om jouw SD-kaart te flashen:
- Blader naar de map waar je gedownloade bestand staat en selecteer het
- Selecteer de SD-kaart die je wilt gebruiken, meestal laad hij die automatisch in
- Klik op Flash
Pak wat te drinken, laat de hond uit of ga even naar de wc, want dit proces duurt een paar minuten.
Mocht je besturingssysteem foutmeldingen geven, raak niet in paniek. Etcher pakt dit allemaal op. Wat een top programma!
Je Raspberry Pi voor de eerste keer opstarten
Stop de SD-kaart in je Raspberry Pi
Haal je SD-kaart uit je computer en stop hem in je Raspberry Pi. Sluit het scherm en het toetsenbord aan op je Raspberry Pi en start hem op.
Desktop versie
Wanneer je de desktop versie voor de eerste keer opstart verschijnt er een hulpvenster.
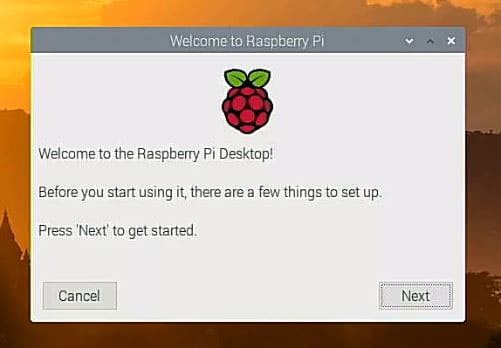
Volg de stappen in het hulpvenster om de basis instellingen te configureren:
- Selecteer je land
- Wijzig je wachtwoord
- Maak verbinding met je wifi-netwerk als dit nodig is
- Update je systeem
Wacht tot alle updates klaar zijn en start je Pi opnieuw op
Lite versie
Maak je gebruik van de Lite versie dan zal het systeem zelf opstarten tot het inlog scherm.
Om in te loggen gebruik je de volgende gegevens:
- Login: pi
- Wachtwoord: raspberry
Raspberry Pi OS configureren
Toetsenbord indeling
Mocht je toetsenbord indeling niet overeenkomen met jouw fysieke toetsenbord, dan is het verstandig dit aan te passen.
Desktop versie
Als je het hulpvenster hebt gevolgd, dan moet je toetsenbord in principe al de juiste indeling hanteren. Mocht dit niet het geval zijn, dan kunnen we dat eenvoudig oplossen met de volgende stappen:
- Hoofdmenu
- Instellingen
- Raspberry Pi Configuratie
- Localisatie
- Set keyboard…
De instellingen werken zodra je de Pi opnieuw hebt opgestart
Lite versie
Op de Lite versie, kun je gebruik maken van de raspi-config tool:
- Start de raspi-config tool met het commando:
sudo raspi-config
- Ga naar Localisation Options
- Keyboard Layout
- Selecteer het geschikte keyboard
- Selecteer de layout
Nadat je de instellingen hebt aangepast is het verstandig om te kijken of het werkt door iets te typen.
Raspi-config is een handige tool die direct op je Raspberry Pi toegankelijk is, maar ook via SSH.
Wachtwoord wijzigen
Alle Raspberry Pi installaties maken standaard gebruik van bovenstaande inloggegevens. Om die reden is het verstandig om dit aan te passen.
Desktop versie
Deze optie is voorbij gekomen in het hulpvenster bij de eerste opstart.
Wil je hem op een later tijdstip wijzigen, volg dan de volgende stappen:
- Ga naar het hoofdmenu
- Ga naar Instellingen
- Start de Raspberry Pi configurator
- In het tabblad Systeem, klik op Wachtwoord wijzigen
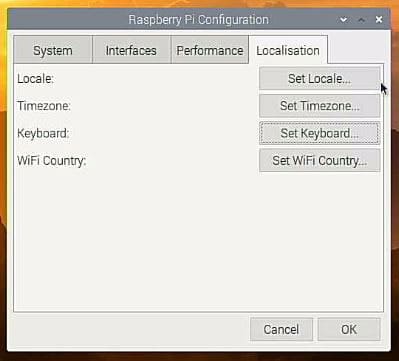
Lite versie
Op de Lite versie kun je de volgende stappen volgen:
- Gebruik het password commando:
passwd
- Typ je oude wachtwoord in (raspberry)
- Vul een nieuw wachtwoord in
- Bevestig je nieuwe wachtwoord
Heb je dat gedaan dan zie je in de terminal dat je wachtwoord gewijzigd.
Netwerk configureren
Ethernet
Wil je je IP-adres wijzigen, klik dan met je rechtermuisknop op het netwerk-icoon in de bovenste balk. Kies vervolgens voor “Wireless & Wired Network Settings”.
Selecteer je interface (eth0 of wlan0) en vul alle velden in met de gewenste waardes.
Wifi
Voor het instellen van een wifi-verbinding in de Desktop versie verwijs ik je door naar het artikel: Wifi installeren op Raspberry Pi. Daar ga ik dieper in op de mogelijkheden en leg ik je haarfijn uit hoe je verbinding maakt met jouw draadloos netwerk.
Lite versie
Ethernet
Ook in de Lite versie raad ik aan om je Pi aan te sluiten via een netwerkkabel met DHCP. Net zoals bij de Desktop versie is het verstandig om je Pi een statisch IP-adres te geven.
Wifi
Om Wi-Fi op de Lite-versie in te schakelen, moet je eerst jouw Wi-Fi-land instellen. Hier zijn verschillende manieren voor.
Een uitgebreide uitleg lees je in Wifi instellen op de Raspberry Pi.
Schakel SSH in
SSH is een service waarmee je via een andere computer verbinding kunt maken met je Raspberry Pi om commando’s en scripts te starten.
Desktop versie
Inschakelen
Volg de stappen om SSH in te schakelen op de Desktop omgeving:
- Open het hoofdmenu
- Klik op Voorkeuren -> Raspberry Pi Configuratie
- Schakel in het tabblad Interfaces SSH in
Automatisch starten
Op de Desktop versie zal SSH automatisch starten na elke herstart, totdat je het uitschakelt in dit venster.
Lite versie
Inschakelen
Het inschakelen op de Lite versie kan op 2 manieren. Het makkelijkste is om na het flashen van je SD-kaart een bestand toe te voegen.
Maak in de boot partitie een leeg bestand aan met de naam “ssh“. Zorg dat het bestand geen extensie heeft. Door dit bestand zal Raspbian automatisch de SSH-service inschakelen wanneer de Pi opstart.
Heb je de installatie al gedraaid en is het niet mogelijk om je Raspberry Pi uit te schakelen, dan kun je gebruik maken van het volgende commando:
sudo service ssh start
Automatisch starten
Helaas start dit commando de SSH-service eenmalig. Na een herstart wordt de service dus niet automatisch gestart. Geen nood, hier is een oplossing voor.
Om de SSH-service automatisch te laten starten gebruik je de volgende commando’s:
sudo update-rc.d ssh defaults
sudo update-rc.d ssh enable
Verbinding
Heb je de SSH-service ingeschakeld, dan kun je vanaf elke computer in je lokale netwerk verbinding maken met je Raspberry Pi.
Je kan zelfs een poort forwarden in je router, zodat je er ook buiten je netwerk bij kunt.
Nieuwe pakketten installeren
Goed, Raspberry Pi OS is in de basis geinstalleerd op je Raspberry Pi. Je hebt alle instellingen aangepast naar jouw wensen, nu is het tijd om alle software te installeren.
De meest gebruikte software is beschikbaar in de Raspberry Pi OS repositories, laten we kijken hoe we dat in beide versies kunnen doen.
Desktop versie
In de Desktop versie is er een tool beschikbaar die je alle pakketten laat beheren:
- Open het hoofdmenu
- Ga naar Instellingen
- Klik op Software toevoegen / verwijderen
Er opent een nieuw venster.
Met deze tool heb je een overzicht van alle pakketten die beschikbaar zijn voor Raspberry Pi OS, gesorteerd op categorie.
Om een nieuw pakket te installeren, vink je gewoon de checkbox aan en klik je op OK.
Wanneer je een pakket geselecteerd hebt verschijnt onderin een korte beschrijving van het pakket.
Wil je een pakket verwijderen? Vink hem dan gewoon uit en klik op OK.
Lite versie
In de Lite versie heb je natuurlijk geen grafische interface. Gelukkig kun je nog steeds pakketten beheren met een aantal commandos.
Met de commando’s apt-get en apt-cache kun je de pakketinstallatie beheren.
Zoek de exacte naam van het pakket:
apt-cache search
apt-cache search phpmyadmin
Het is mogelijk om parameters toe te voegen zoals -n wat alleen zoekt in pakketnamen.
Een pakket installeren:
Zodra je de pakket naam hebt gevonden, gebruik je het commando apt-get om het pakket te installeren:
sudo apt-get install
sudo apt-get install phpmyadmin
Een pakket verwijderen:
Gebruik dit commando om een pakket te verwijderen:
sudo apt-get remove
sudo apt-get remove phpmyadmin
apt-get verwijdert alleen het betreffende pakket en niet de bijbehorende bestanden. Om dit te doen gebruik je het volgende commando:
sudo apt-get autoremove
Samenvatting
De beste manier is om je Raspberry Pi via een internetkabel met DHCP aan te sluiten. Op die manier wordt het netwerk automatisch geconfigureerd. Uiteraard zijn er ook andere manieren.
Desktop versie
Je weet nu hoe je Raspberry Pi OS op je Raspberry Pi installeert en wat de eerste stappen zijn na de installatie. Je bent nu klaar om te beginnen met allerlei toffe projecten. Er gaat nu een wereld voor je open. Wil je echt een vliegende start maken? Check dan mijn 25 tips voor Raspberry Pi.