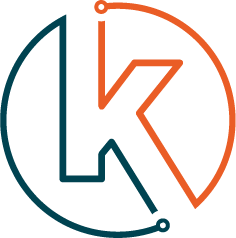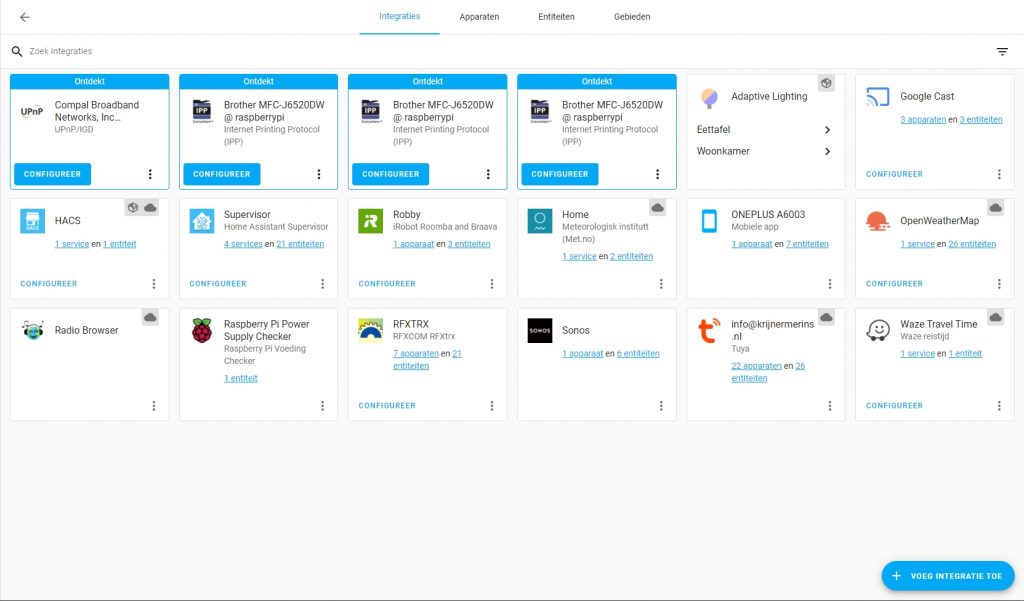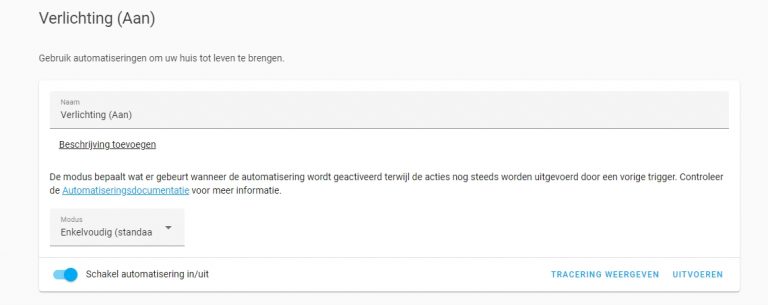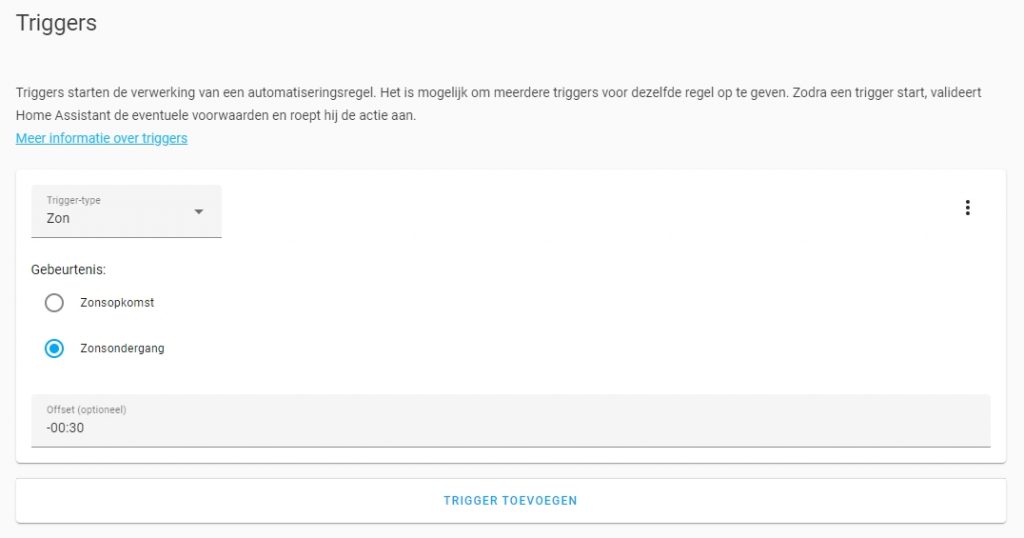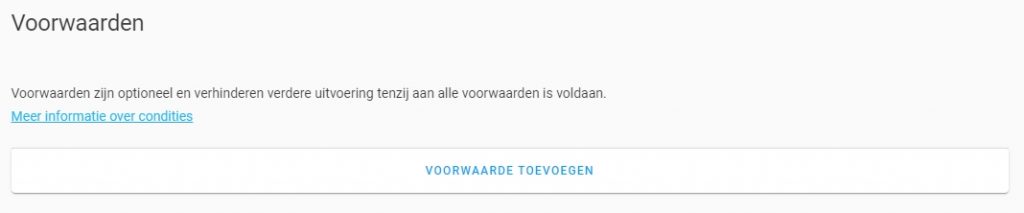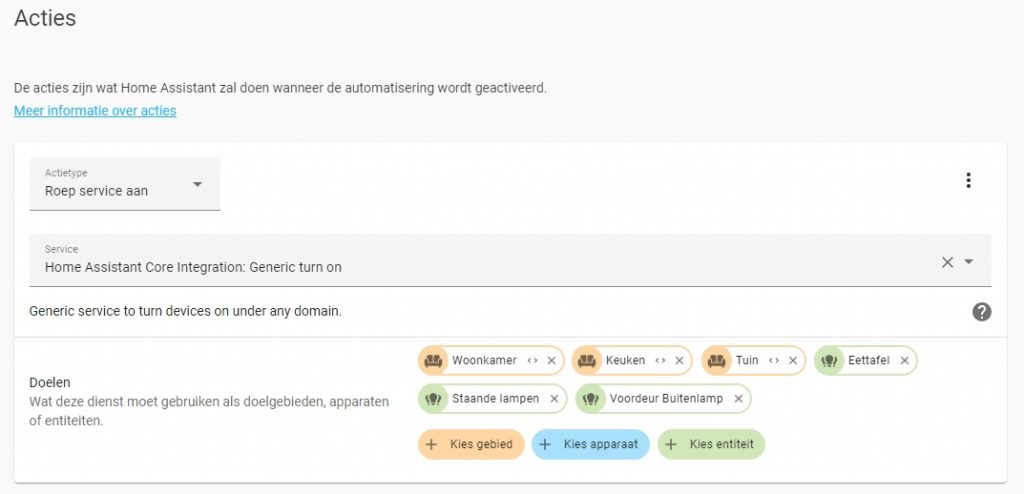De basis van een smart home is het domotica systeem waar je mee werkt. Hierin stel je al je automatiseringen in en heb je toegang tot al je slimme apparaten.
In dit artikel vertel ik je alles over Home Assistant. Hoe installeer je het en hoe gebruik je het?
Je ontdekt alles over dit domotica systeem en waarom het steeds populairder wordt.
Wat is Home Assistant?
Home Assistant is een open-source domotica softwarepakket. Het draait volledige op Python wat de installatie op een Raspberry Pi mogelijk maakt. Uiteraard is Home Assistant ook te installeren op Linux, Windows, MacOS en Synology. Het is volledig gratis waardoor het voor iedereen toegankelijk is.
De populariteit van Home Assistant is door de jaren heen flink gegroeid. Dat is te zien aan de groeiende community en integraties die mogelijk zijn. Home Assistant heeft deze populariteit te danken aan het feit dat het volledig lokaal draait en je volledige controle over de privacy hebt, wat in deze tijd een belangrijk onderwerp is.
Daarnaast werkt Home Assistant samen met veel domotica systemen van grote merken, denk daarbij aan Philips Hue, IKEA, Tuya en meer. Dit maakt het de perfecte basis voor jouw smart home en biedt mogelijkheden om in de toekomst verder uit te breiden.
Home Assistant heeft alles wat je nodig hebt. Eenvoudige koppelingen en volledige controle over automatiseringen en apparaten.
Home Assistant installeren
Home Assistant biedt 4 mogelijkheden om de software te installeren. Wil je Home Assistant draaien om een virtuele machine, gebruik dan Home Assistant Core. Let bij het installeren op dat je kiest voor een Linux omgeving. Liever gebruik maken van een container, bijvoorbeeld Docker, kies dan voor Home Assistant Container (de naam spreekt voor zich).
Bovenstaande versies bevatten geen mogelijkheden voor add-ons en snapshots. Met Home Assistant Supervised heb je deze opties wel inclusief beheer.
De laatste installatie methode, die ook door de ontwikkelaars wordt aanbevolen, is Home Assistant OS. Dit is een Linux-distributie volledig geoptimaliseerd om Home Assistant te draaien in combinatie met de Supervisor die alle add-ons en snapshots beheert.
Wil je geen gebruik maken van add-ons en snapshots dan is Home Assistant Container de meest eenvoudige installatiemethode.
Home Assistant installeren op Raspberry Pi
De makers van Home Assistant hebben rekening gehouden met het feit dat veel smart home gebruikers kiezen voor een Raspberry Pi als het brein. Deze mini-computer is compact en heeft voldoende kracht om een smart home te beheren.
Met Home Assistant OS tover je jouw Raspberry Pi om in een smart home hub. Je download de image (32-bit of 64-bit) via de installatiepagina van Home Assistant.
Op de installatiepagina vindt je stap voor stap hoe je Home Assistant OS installeert op je Raspberry Pi.
Voor een snelle en stabiele verbinding is het verstandig de Raspberry Pi met een ethernetkabel aan te sluiten op je netwerkrouter.
Steek de microSD-kaart in je Pi en start hem op. Na enkele minuten is Home Assistant geconfigureerd en kun je de interface benaderen via: http://homeassistant.local:8123. Er verschijnt een venster waarin staat dat Home Assistant klaargemaakt wordt, dit kan tot 20 minuten duren.
Home Assistant installeren op Windows

Raspberry Pi 5 kopen?
- Compact design
- Krachtige machine
- Perfect voor Home Assistant
Gebruikersaccounts en instellingen
Nadat Home Assistant de laatste versie heeft geïnstalleerd, wordt je gevraagd een gebruikersaccount aan te maken. Ook wordt gevraagd naar je locatie, aan de hand van je locatie berekent Home Assistant de zonsopkomst en zonsondergang. Ook wordt er een lokaal weerbericht opgehaald, die je kunt verwerken in je automatiseringen.
In de laatste stap ontdekt HA alle apparaten in je huis. Vervolgens bekijkt HA welke integraties daarbij horen en kun je deze configureren. Na de installatie kom je in het dashboard van Home Assistant.
Linksonderin vindt je je naam. Wanneer je hierop klikt kom je in je persoonlijke instellingen. Hier kun je de taal instellen, thema’s wijzigen en de geavanceerde modus inschakelen.
Hier pas je ook eenvoudig je wachtwoord aan. Ook kun je hier je tokens aanmaken om scripts te laten communiceren met Home Assistant. Dit is meer iets voor de geavanceerde gebruiker, maar dan weet je in ieder geval waar je het kunt vinden.
Integraties en apparaten toevoegen
Een smart home zonder integraties en apparaten is als een auto zonder wielen. De motor ronkt lekker, maar je komt geen meter vooruit.
De kracht van Home Assistant is dat je slimme apparaten van verschillende merken kunt koppelen en in één omgeving kunt beheren. Zo heb je geen losse apps meer nodig, maar heb je alles centraal in één overzicht.
Dit gebeurt met integraties. Je hebt hier tijdens de installatie al kennis mee gemaakt toen HA op zoek ging naar beschikbare apparaten. Klik linksonderin op Instellingen → Apparaten & Diensten.
Hier vindt je alle integraties, apparaten, entiteiten en gebieden. Een integratie is een component die ondersteuning biedt voor een specifiek type apparaat, software of cloud dienst.
Standaard zie je al een aantal toegevoegde apparaten staan, zoals het weer en de Raspberry Pi Voeding Checker (als je gebruik maakt van een Pi). Door rechtsonder op de blauwe knop te klikken kun je nieuwe integraties toevoegen.
Zoek in de lijst de gewenste integraties voor jouw smart home. De instellingen verschillen per integratie. Zodra je een integratie hebt toegevoegd verschijnt deze in het tabblad Integraties, per integratie kun je het aantal apparaten en entiteiten bekijken.
De apparaten verschijnen in het tabblad Apparaten. Hier kun je bepalen in welk gebied het apparaat zich bevindt, wat meer overzicht geeft voor je smart home. Daarnaast vergemakkelijkt dit het proces van automatiseren, ik raad je daarom aan om je apparaten per gebied in te delen.
In het tabblad Entiteiten vind je alle componenten van een apparaat. Een apparaat kan meerdere componenten hebben. Een bewegingssensor heeft bijvoorbeeld een status component en een component die de batterijstatus weergeeft.
In het tabblad Gebieden vindt je een overzicht van alle gebieden in je smart home. Een gebied is meestal gelijk aan een ruimte in huis. Denk hierbij aan de woonkamer, slaapkamer, tuin etc. Een entiteit kun je toekennen aan een gebied, daarna zal hij in het tabblad Gebieden bij het geselecteerde gebied komen te staan. Zo heb je een overzicht van alle apparaten en entiteiten in een gebied.
Dashboards
Om je Home Assistant overzichtelijk te maken kun je gebruik maken van Dashboards. Klik links in het menu op Overzicht. Je komt nu in het standaard Dashboard van HA.
In het standaard dashboard vind je alle entiteiten van hetzelfde type bij elkaar in dezelfde kaart. Zo staan alle schakelaars, sensoren en lampen bij elkaar. Het mooiste aan dashboards is dat je ze naar eigen wens aan kunt passen, zodat je precies ziet wat je wil zien.
Klik rechtsboven op het hamburgermenu en kies je voor Configureer UI. Daarna kun je zelf kaarten toevoegen aan het dashboard en nieuwe tabbladen maken. Ben je klaar met bewerken, vergeet dan niet rechtsboven op Klaar te drukken.
Geniet van gemak met automatiseringen
Je hebt nu de basis van Home Assistent geïnstalleerd, je apparaten toegevoegd en je dashboard naar wens aangepast. Maar je moet nog steeds handmatig je acties in huis activeren, niet heel slim nog. Tijd voor automatiseringen.
Automatiseringen maken je huis pas echt slim. Taken die regelmatig voorkomen kunnen eenvoudig geautomatiseerd worden, denk bijvoorbeeld aan het inschakelen van verlichting wanneer de zon ondergaat. Dat gebeurt dagelijks, dus waarom zou je het niet automatisch laten gaan.
Om automatiseringen overzichtelijk te houden heb ik een Automation Planner gemaakt. In deze planner noteer ik mijn automatiseringen, welke apparaten er gebruikt worden en het uiteindelijke doel. Zo heb ik een goed overzicht van wat er in mijn huis speelt en waar ik nog kan verbeteren. Ook kan ik hier mijn ideeen kwijt, zodat ik deze niet vergeet. Super handig!
De planner heb ik ook toegankelijk gemaakt voor jou. Laat hieronder je e-mailadres achter en ik stuur hem naar je toe.
Smart Home - Automation Planner
Ja, ik wil de Smart Home Automation Planner gratis ontvangen.
Thank you!
You have successfully joined our subscriber list.
Om een automatisering te maken ga je naar Instellingen → Automatiseringen & Scenes. Klik vervolgens rechtsonder op Maak automatisering. Maak de keuze tussen een blueprint of een lege automatisering. Later in dit artikel kom ik terug op Blueprints. Voor nu kiezen we dus voor een lege automatisering.
Geef je automatisering een naam en een beschrijving. Ik raad aan om een beschrijving in te vullen, zodat je over een jaar nog weet wat de automatisering doet. Dat scheelt weer uitzoekwerk.
Elke automatisering bevat 3 onderdelen.
- Triggers
- Voorwaarden (optioneel)
- Acties
Hieronder een voorbeeld van een automatisering met beide onderdelen:
Doe alle lampen aan wanneer de zon ondergaat en er iemand thuis is.
Trigger: wanneer de zon ondergaat
Voorwaarden: er iemand thuis is
Actie: Doe alle lampen aan
Triggers
Een trigger start je automatisering. Dit kan een apparaat zijn (denk aan een motion sensor), een tijd, een status van een apparaat of Zon (zonsondergang of zonsopkomst). Het is mogelijk om meerdere triggers in te stellen. Zodra een trigger geactiveerd wordt, bekijkt Home Assistant de voorwaarden en start hij de acties.
Wil je complexere automatiseringen maken, dan raad ik je aan om gebruik te maken van trigger ID’s. Trigger ID’s maken het eenvoudiger om acties uit te voeren wanneer een trigger geactiveerd wordt.
Voorwaarden
In een automatisering kun je bepaalde voorwaarden instellen. De automatisering zal pas starten als aan alle voorwaarden voldaan wordt. Deze optie geeft je meer mogelijkheden voor je automatisering.
Een voorwaarde kan bijvoorbeeld zijn tussen zonsondergang en zonsopkomst. De automatisering zal dan overdag niet starten, dit is bijvoorbeeld handig voor een bewegingssensor in combinatie met een buitenlamp die alleen in het donker actief is. Wordt aan alle voorwaarden voldaan, dan start de actie. Het is mogelijk om meerdere voorwaarden in te stellen.
Acties
Een actie is de uiteindelijke taak die uitgevoerd wordt. Zodra de trigger geactiveerd is en er wordt aan alle voorwaarden voldaan, dan wordt de actie geactiveerd. Ook hier is het mogelijk om meerdere acties uit te voeren. Zo kun je bijvoorbeeld alle lampen uit doen en de stofzuiger starten wanneer iemand het huis verlaat.
Blueprints
Zoals hierboven al besproken is het ook mogelijk om met blueprints te werken. Dit is een vrij nieuwe functie in Home Assistant. Standaard staan er al een aantal blueprints geïnstalleerd. Deze kun je eenvoudig inladen en aanpassen naar jouw wensen.
Om een blueprint te gebruiken ga je naar Instellingen → Automatiseringen & Scenes. Klik vervolgens rechtsonder op Maak automatisering. Kies vervolgens voor Gebruik een Blueprint en kies een Blueprint. Voor dit voorbeeld gebruiken we Motion-activated Light. Deze blueprint maakt het mogelijk om een lamp in te schakelen wanneer er beweging gedetecteerd wordt. Het is ook mogelijk om een tijd in te stellen hoelang de lamp aanblijft na de laatste beweging.
Geef ook hier je automatisering een herkenbare naam en voeg een beschrijving toe. Kies vervolgens je bewegingssensor en selecteer het gebied, het apparaat of de entiteit die je in willen schakelen. Bij Wait time vul je de tijd om het licht aan te laten nadat de laatste beweging is gedetecteerd in.
Je hebt nu gebruik gemaakt van een Blueprint om een automatisering te maken. Nadat je de automatisering hebt opgeslagen verschijnt deze in de lijst van automatiseringen. Door gebruik te maken van Blueprints hoef je niet alles zelf uit te vogelen, maar maak je gebruik van de kennis van andere.
Omdat dit nog een relatief nieuwe functie is, is er nog geen shop om Blueprints te downloaden. Wel kun je via het Home Assistant forum gebruik maken van Blueprints die andere gebruikers hebben gemaakt.
Vaak vindt je in het forum een link “Import Blueprint” door op deze knop te drukken importeer je de blueprint in jouw omgeving. Je kunt er ook voor kiezen om de link te kopiëren en de blueprint handmatig te importeren.
Scènes
Naast automatiseringen is het mogelijk om scènes aan te maken. Scènes zijn een manier om bepaalde instellingen van apparaten te bundelen in 1 actie.
Stel je wilt tijdens het tv kijken alle verlichting dimmen en de gordijnen sluiten. Dan voeg je al je verlichting en de gordijnen toe aan een scène die je TV kijken noemt. Ga je tv kijken en je activeert de scene dan zullen automatisch de lampen dimmen en de gordijnen dicht gaan. Allemaal met 1 actie.
Het toffe aan dit voorbeeld is dat je dat natuurlijk ook kunt automatiseren. Voeg de tv toe als trigger en de scene TV kijken als actie. Wanneer nu de tv aangaat wordt automatisch de scene aangeroepen. Hoe tof is dat!
Scripts
Wil je meerdere acties achter elkaar uitvoeren dan kun je gebruik maken van scripts. Scripts zijn ook te integreren in automatiseringen en scènes.
Door gebruik te maken van scripts hoef je bij een automatisering, maar 1 actie toe te voegen, je script. Op die manier houdt je je automatiseringen zo overzichtelijk mogelijk en wordt het beheer een stuk eenvoudiger.
Combineer je de 3 manieren om acties uit te voeren dan is het wel verstandig om een overzicht bij te houden van je automatiseringen. Op die manier zie je snel welke automatisering gebruikt maakt van scènes en scripts. Dat scheelt een hoop zoekwerk wanneer je een aanpassing wilt maken. Je voorkomt ook dat automatiseringen raar reageren wanneer je een script aanpast, sommige scripts komen terug in meerdere automatiseringen.
Veelgestelde vragen
Home Assistant is een open-source softwareplatform waarmee je jouw slimme apparaten en diensten in huis kunt beheren en automatiseren. Het biedt een centraal dashboard om al je apparaten op één plaats te bedienen en integraties met honderden slimme apparaten en diensten.
Home Assistant ondersteunt honderden slimme apparaten, waaronder slimme verlichting, thermostaten, beveiligingscamera’s, spraakassistenten en slimme speakers. Het ondersteunt ook integratie met populaire slimme diensten zoals Alexa, Google Assistant en IFTTT.
Home Assistant kan op verschillende manieren worden geïnstalleerd, afhankelijk van jouw apparaat en voorkeur. Het kan bijvoorbeeld worden geïnstalleerd op een Raspberry Pi, op een bestaande server of op een Virtual Machine. Er zijn verschillende installatiehandleidingen beschikbaar op de officiële website van Home Assistant.
Ja, Home Assistant is gratis en open-source software die beschikbaar is voor iedereen om te gebruiken en aan te passen. Er zijn echter wel kosten verbonden aan het kopen van slimme apparaten en diensten om te integreren met Home Assistant.
Ja, Home Assistant ondersteunt spraakbediening via verschillende spraakassistenten zoals Alexa en Google Assistant. Je kunt ook specifieke acties en automatiseringen instellen om te worden geactiveerd met behulp van spraakcommando’s.